구글 스프레드시트 날짜별로 데이터 정렬하는 방법 알려드립니다.
구글 스프레드시트에서 날짜별로 데이터를 정렬하는 방법에 대해 안내해드리겠습니다. 먼저, 정렬하고자 하는 데이터가 있는 컬럼을 선택합니다. 그리고 "데이터" 메뉴에서 "내용을 정렬"을 클릭합니다. 그 후 "정렬 기준" 목록에서 "날짜"를 선택합니다. 이후 "오름차순" 또는 "내림차순" 중 원하는 옵션을 선택하고 확인을 클릭하면 선택한 컬럼의 데이터가 날짜별로 정렬됩니다. 이렇게 하면 날짜순으로 데이터를 정리하여 보다 효율적으로 분석할 수 있습니다. 구글 스프레드시트의 간단한 정렬 기능을 활용하여 데이터 정리를 손쉽게 할 수 있습니다.
Contents
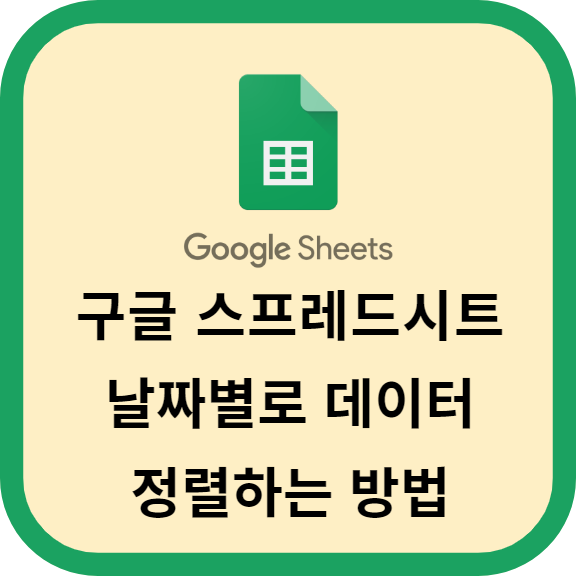
1. 최신 날짜부터 정렬하는 방법
날짜를 최신부터 정렬하려면 다음과 같은 방법을 사용할 수 있습니다:
1. 오름차순으로 정렬 후 역순으로 변환: 데이터를 오름차순으로 정렬한 뒤, 정렬된 결과를 역순으로 변환합니다. 이렇게 하면 최신 날짜가 가장 위에 나타납니다.
- 예를 들어, 데이터가 [2021-05-30, 2021-04-15, 2021-06-10]인 경우, 오름차순으로 정렬하면 [2021-04-15, 2021-05-30, 2021-06-10]입니다. 그런 다음 이 결과를 역순으로 변환하여 [2021-06-10, 2021-05-30, 2021-04-15]를 얻을 수 있습니다.
2. 내림차순으로 정렬: 데이터를 내림차순으로 정렬합니다. 이렇게 하면 최신 날짜가 가장 위에 나타납니다.
- 위의 예시인 [2021-05-30, 2021-04-15, 2021-06-10]에서 내림차순으로 정렬하면 [2021-06-10, 2021-05-30, 2021-04-15]이 됩니다.
이러한 방법을 사용하여 최신 날짜부터 정렬할 수 있습니다.
2. 오래된 날짜부터 정렬하는 방법
오래된 날짜부터 정렬하는 방법은 다음과 같습니다:
1. 날짜 데이터로 이루어진 리스트나 데이터셋을 준비합니다.
2. 각 날짜 데이터를 DateTime 형식으로 변환합니다.
3. DateTime 형식으로 변환한 데이터를 기준으로 정렬합니다.
4. 정렬된 결과를 출력합니다.
코드로 표현하면 다음과 같습니다:
```python
from datetime import datetime
dates = ['2022-01-01', '2022-02-01', '2021-12-01', '2022-03-01']
sorted_dates = sorted(dates, key=lambda date: datetime.strptime(date, '%Y-%m-%d'))
for date in sorted_dates:
print(date)
```
위의 코드는 날짜 데이터가 'YYYY-MM-DD' 형식으로 되어있다고 가정하고, 이를 DateTime 형식으로 변환하여 정렬합니다. sorted 함수의 key 매개변수를 이용하여 변환된 DateTime 값을 기준으로 정렬하였습니다. 최종적으로 오래된 날짜부터 정렬된 결과가 출력됩니다.
3. 특정 날짜 범위에 해당하는 데이터만 정렬하는 방법
특정 날짜 범위에 해당하는 데이터만 정렬하는 방법은 다음과 같습니다:
1. 데이터를 날짜 기준으로 정렬: 데이터의 날짜 정보를 반영한 열을 기준으로 데이터를 오름차순 또는 내림차순으로 정렬합니다.
2. 특정 날짜 범위 필터링: 원하는 날짜 범위에 해당하는 데이터만 추출하기 위해 필터링을 수행합니다. 이를 위해 데이터에서 날짜가 시작 날짜 이상이고 종료 날짜 이하인 데이터만 선택합니다.
3. 선택된 데이터 정렬: 선택된 데이터를 다시 원하는 기준에 따라 정렬합니다. 필요에 따라 날짜 순, 알파벳 순, 숫자 순 등 다양한 방식으로 데이터를 정렬할 수 있습니다.
이와 같은 방법을 사용하면 특정 날짜 범위에 해당하는 데이터를 정렬할 수 있습니다.
4. 날짜를 기준으로 데이터를 그룹화하는 방법
날짜를 기준으로 데이터를 그룹화하는 방법은 다음과 같습니다:
1. 날짜 컬럼 만들기: 데이터셋에는 날짜 정보가 이미 있는 경우는 이 단계를 건너뛸 수 있습니다. 그렇지 않은 경우, 각 데이터 항목에 대한 날짜 컬럼을 추가해야 합니다. 이 컬럼은 데이터셋의 날짜 정보를 나타내며, 예를 들어 "yyyy-mm-dd" 형식을 따를 수 있습니다.
2. 날짜별 그룹화: 데이터셋의 날짜 컬럼을 기준으로 데이터를 그룹화합니다. 이를 위해 SQL(Structured Query Language)을 사용할 수 있으며, GROUP BY 구문을 사용하여 날짜 컬럼으로 그룹화할 수 있습니다.
3. 그룹화된 데이터 분석: 그룹화된 데이터를 분석하여 날짜별 통계 또는 특정 날짜 범위에 대한 집계를 얻을 수 있습니다. 예를 들어, 각 그룹의 평균 값을 계산하거나 최댓값과 최솟값을 찾을 수 있습니다.
4. 시각화: 그룹화된 데이터를 가시화하여 시계열 그래프나 히트맵 등을 사용하여 시간 경과에 따른 패턴이나 트렌드를 확인할 수 있습니다. 이를 위해 데이터 시각화 도구나 프로그래밍 라이브러리를 사용할 수 있습니다.
위의 방법을 사용하여 날짜를 기준으로 데이터를 그룹화하면 날짜의 비교, 추세 분석, 이벤트 분석 등 다양한 분석을 쉽게 수행할 수 있습니다.
5. 특정 날짜에 대한 필터링 및 정렬하는 방법
특정 날짜에 대한 필터링 및 정렬하는 방법은 다음과 같습니다:
1. 데이터프레임에서 특정 날짜에 대한 필터링하기:
- 데이터프레임에서 특정 날짜를 필터링하기 위해서는 먼저 날짜 데이터가 있는 열을 확인해야 합니다.
- 날짜 열이 Datetime 형식이 아니라면, 날짜로 변환해야 합니다.
- 데이터프레임에서 조건문을 사용하여 원하는 날짜와 일치하는 행을 선택하여 필터링할 수 있습니다.
2. 정렬하기:
- 한 열의 날짜를 기준으로 데이터프레임을 정렬할 수 있습니다.
- `sort_values` 함수를 사용하여 열을 지정하고, `ascending` 매개변수를 조정하여 오름차순 또는 내림차순으로 정렬할 수 있습니다.
다음은 예시 코드입니다:
```python
# pandas 라이브러리 임포트
import pandas as pd
# 데이터프레임 생성
data = {'날짜': ['2022-01-01', '2022-02-01', '2022-03-01', '2022-04-01'],
'값': [1, 2, 3, 4]}
df = pd.DataFrame(data)
# 데이터프레임에서 특정 날짜에 대한 필터링하기
filtered_df = df[df['날짜'] == '2022-02-01'] # '2022-02-01'과 일치하는 행 선택
# 데이터프레임을 날짜로 정렬하기 (오름차순)
sorted_df = df.sort_values('날짜', ascending=True) # '날짜' 열을 기준으로 오름차순 정렬
print(filtered_df)
print(sorted_df)
```
이 예시에서는 데이터프레임에서 '2022-02-01'과 일치하는 행을 필터링하고, '날짜' 열로 데이터프레임을 정렬합니다. 출력 결과는 다음과 같을 것입니다:
```
날짜 값
1 2022-02-01 2
날짜 값
0 2022-01-01 1
1 2022-02-01 2
2 2022-03-01 3
3 2022-04-01 4
```
이렇게 특정 날짜에 대한 필터링과 정렬을 적용하여 원하는 결과를 얻을 수 있습니다.
관련 뉴스기사
관련 유튜브 영상
연관 검색어
'구글 > 구글 스프레드시트' 카테고리의 다른 글
| 구글 스프레드시트 추세선 그래프 그리는 방법과 활용법 알아보기 (0) | 2023.11.14 |
|---|---|
| 구글 스프레드시트 날짜를 육십갑자 표시 형식으로 설정하는 방법 (1) | 2023.11.14 |
| 구글 스프레드시트 숫자를 한글로 변환하는 함수 - 완벽 솔루션! (1) | 2023.11.14 |
| 구글 스프레드시트 활용하는 ISBLANK 함수의 사용법과 예시 (1) | 2023.11.14 |
| 구글 스프레드시트 문자 추출하기: 간편하고 효과적인 함수 소개 (1) | 2023.11.14 |


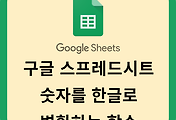
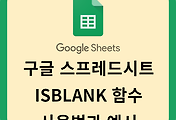
댓글