구글 스프레드시트에서 다중 조건으로 SUMIF 함수 사용하기
구글 스프레드시트의 SUMIF 함수는 여러 조건을 동시에 적용하여 원하는 항목의 합계를 계산하는데 사용됩니다. 이를 위해 SUMIF 함수는 범위, 조건 및 합할 범위를 인수로 받습니다. 다중 조건을 사용하기 위해 조건들을 AND나 OR 연산자로 연결하고, 해당 조건이 모두 충족되는 경우에만 합계를 계산합니다. 예를 들어, 범위가 A1:A10이고 조건이 'A'와 'B'인 경우, 다음과 같이 사용할 수 있습니다: SUMIF(A1:A10, "A", B1:B10) + SUMIF(A1:A10, "B", B1:B10). 이를 통해 스프레드시트에서 다중 조건으로 합계를 계산하는 데 유용한 SUMIF 함수를 활용할 수 있습니다.
Contents
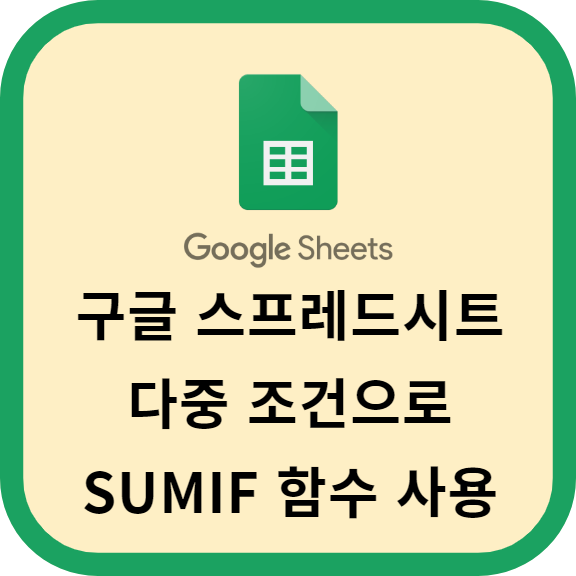
1. 다중 조건을 활용한 SUMIF 함수 사용하기
SUMIF 함수는 주어진 조건에 해당하는 범위의 값을 합계하여 반환하는 함수입니다. SUMIF 함수는 다음과 같은 구조를 가지고 있습니다.
=SUMIF(범위, 조건, 합계할 범위)
- 범위 : 조건을 확인할 범위입니다.
- 조건 : 범위에서 확인할 조건입니다. 일반적으로 "A1", "<50", ">100" 과 같은 형식으로 사용합니다.
- 합계할 범위 : 조건에 해당하는 값들을 합계할 범위입니다.
예를 들어, A1부터 A5까지 숫자가 있는 범위에서 50보다 작은 값들의 합계를 구하려면 다음과 같이 사용합니다.
=SUMIF(A1:A5, "<50")
만약 조건에 여러 개의 조건을 사용하고 싶다면 SUMIFS 함수를 사용할 수 있습니다. SUMIFS 함수는 SUMIF 함수와 동일한 구조를 가지지만, 조건을 추가할 수 있는 차이점이 있습니다.
=SUMIFS(합계할 범위, 조건1 범위, 조건1, 조건2 범위, 조건2,...)
예를 들어, A1부터 A5까지의 숫자를 확인하는 범위에서 50보다 작고 30보다 큰 값들의 합계를 구하려면 다음과 같이 사용합니다.
=SUMIFS(A1:A5, A1:A5, "<50", a1:a5, ">30")
위의 예시처럼 조건을 추가하고 싶을 때는 SUMIFS 함수를 사용하여 다중 조건을 적용할 수 있습니다. </50",></50")
</50",>
2. 구글 스프레드시트에서 다중 조건을 활용한 SUMIF 함수 활용법
구글 스프레드시트에서는 다중 조건을 활용하여 SUMIF 함수를 사용할 수 있습니다. SUMIF 함수는 특정 조건을 충족하는 범위 내의 값을 합산하는 함수로, 조건에 따라 합산할 값을 선택합니다.
이 함수를 여러 조건으로 사용하려면 SUMIF 함수를 중첩하여 작성하면 됩니다. 다음은 다중 조건을 활용한 SUMIF 함수의 구문입니다:
=SUMIF(범위1, 조건1, 범위2, 조건2,...)
위의 구문에서 범위1은 합산할 범위를 나타내고, 조건1은 해당 범위에서 충족해야 할 첫 번째 조건을 나타냅니다. 범위2와 조건2는 추가적인 조건이며, 필요한 만큼 더 추가할 수 있습니다.
예를 들어, "A" 열에서 "a" 값을 가지고 있고, "B" 열에서 "b" 값을 가지고 있는 경우에만 합산하고 싶다면 다음과 같이 사용할 수 있습니다:
=SUMIF(A:A, "a", B:B, "b")
위의 예시에서는 "A" 열에서 "a" 값을 만족하고 "B" 열에서 "b" 값을 가지고 있는 셀만 합산합니다.
다중 조건의 경우에는 각 조건을 AND 또는 OR 연산자로 조합하여 원하는 조건을 만족하는 셀을 선택할 수도 있습니다. AND 연산자는 모든 조건이 True일 때 True가 되고, OR 연산자는 여러 조건 중 하나라도 True일 때 True가 됩니다.
예를 들어, "A" 열에서 "a" 값을 가지고 있고, "B" 열에서 "b" 값 또는 "c" 값을 가지고 있는 경우에만 합산하고 싶다면 다음과 같이 활용할 수 있습니다:
=SUMIF(A:A, "a", B:B, "b") + SUMIF(A:A, "a", B:B, "c")
위의 예시에서는 "A" 열에서 "a" 값을 만족하고 "B" 열에서 "b" 값과 "c" 값 중 하나를 가지는 셀만 합산합니다. 합산할 값이 여러 개인 경우에는 각 SUMIF 함수를 합산하여 총 상태를 구할 수 있습니다.
다중 조건을 활용한 SUMIF 함수는 여러 조건을 조합하여 원하는 결과를 도출하는데 유용합니다. 이를 통해 데이터를 필터링하거나 특정 조건에 따라 값을 계산할 수 있습니다.
3. SUMIF 함수로 여러 조건을 만족하는 데이터 합산하기
SUMIF 함수는 특정 조건을 만족하는 데이터의 합을 구하는 데 사용되는 함수입니다.
SUMIF 함수는 다음과 같은 문법을 가지고 있습니다.
SUMIF(범위, 조건, 합할범위)
- 범위: 조건을 검사할 범위를 지정합니다.
- 조건: 범위 내에서 어떤 조건을 만족하는지 지정합니다.
- 합할범위: 조건을 만족하는 데이터의 합을 구할 범위를 지정합니다.
예를 들어, A1부터 A5까지의 범위에서 70 이상인 데이터의 합을 구하고 싶다면 아래와 같이 SUMIF 함수를 사용할 수 있습니다.
=SUMIF(A1:A5, ">=70")
또한, 여러 조건을 만족하는 데이터의 합을 구하려면 SUMIFS 함수를 사용할 수 있습니다. SUMIFS 함수는 SUMIF 함수와 유사하지만, 여러 개의 조건을 동시에 지정할 수 있습니다.
SUMIFS 함수의 문법은 다음과 같습니다.
SUMIFS(합할범위, 조건범위1, 조건1, 조건범위2, 조건2,...)
위의 예제에서 70 이상인 데이터 중에서 B1부터 B5까지의 범위에서 80 이상인 데이터의 합을 구하고 싶다면 아래와 같이 SUMIFS 함수를 사용할 수 있습니다.
=SUMIFS(B1:B5, A1:A5, ">=70", B1:B5, ">=80")
이렇게 SUMIF와 SUMIFS 함수를 사용하여 여러 조건을 만족하는 데이터의 합을 구할 수 있습니다.
4. 다중 조건에 부합하는 데이터 합산하기 위한 SUMIF 함수 사용 방법
SUMIF 함수는 특정 조건을 만족하는 데이터를 합산하기 위해 사용하는 함수입니다. 이 함수는 다음과 같은 구문으로 사용됩니다.
SUMIF(범위, 조건, 합산할 범위)
- 범위: 조건을 확인할 데이터의 범위를 지정합니다.
- 조건: 데이터가 만족해야 하는 조건을 지정합니다. 일반적으로 텍스트 또는 숫자로 기입됩니다. 예를 들어, "A" 또는 10과 같은 값이 될 수 있습니다.
- 합산할 범위: 조건을 확인하여 합산할 데이터의 범위를 지정합니다. 이 범위에는 실제로 값을 합산할 데이터가 위치해야 합니다.
예를 들어, A1부터 A10까지의 범위에서 "A"라는 조건을 만족하는 데이터를 합산하고 싶다면 다음과 같이 함수를 사용할 수 있습니다.
=SUMIF(A1:A10, "A", B1:B10)
위 예제에서는 A열의 범위에서 "A"라는 조건을 만족하는 데이터를 B열의 범위에서 합산하고 있습니다. 따라서 A열에서 "A"인 경우에 해당하는 B열의 데이터가 합산되어 결과가 출력됩니다.
SUMIF 함수는 다양한 조건과 범위를 조합하여 사용할 수 있으며, 필요에 따라 AND, OR 연산자를 활용하여 복잡한 조건을 구성할 수도 있습니다. 이를 통해 여러 가지 조건을 만족하는 데이터의 합산을 쉽게 계산할 수 있습니다.
5. 구글 스프레드시트에서 다중 조건을 지정하여 SUMIF 함수 사용하기
구글 스프레드시트에서 다중 조건을 지정하여 SUMIF 함수를 사용하는 방법은 다음과 같습니다:
1. 먼저, SUMIF 함수는 특정 범위에서 조건을 만족하는 값을 더하는 함수입니다. SUMIF 함수를 사용하기 전에 조건을 정의해야 합니다.
2. SUMIF 함수의 구문은 다음과 같습니다:
SUMIF(범위, 조건1, 합할_범위1, [조건2, 합할_범위2,...])
- 범위: 조건을 비교할 데이터의 범위를 지정합니다.
- 조건1: 범위에서 만족해야할 첫 번째 조건을 지정합니다.
- 합할_범위1: 조건1이 만족한 데이터들 중 합산하고자 하는 범위를 지정합니다.
- 추가적인 조건 및 합산할 범위가 있는 경우, 조건2와 합할_범위2를 계속해서 입력할 수 있습니다.
3. 다중 조건을 지정하려면 조건1, 조건2 등을 사용하여 필요한 조건을 추가하면 됩니다. 각 조건에 해당하는 합산할 범위도 지정해야 합니다.
4. 예를 들어, A 열에는 과목명, B 열에는 학년, C 열에는 점수가 있는 데이터가 있다고 가정해보겠습니다. 학년이 3학년인 학생들의 수학 점수의 합을 구해야 한다면 다음과 같이 수식을 입력할 수 있습니다:
=SUMIF(B:B, "3", C:C, A:A, "수학")
위의 예시에서 B:B는 학년 데이터의 범위, "3"은 3학년을 의미하는 조건1, C:C는 점수 데이터의 범위, A:A는 과목명 데이터의 범위, "수학"은 수학 과목을 의미하는 조건2입니다.
5. 위와 같이 입력한 수식을 실행하면, 조건을 만족하는 데이터들 중 조건1과 조건2를 모두 만족하는 데이터에 대한 합이 계산되어 출력됩니다.
이와 같이 구글 스프레드시트에서 다중 조건을 지정하여 SUMIF 함수를 사용할 수 있습니다. 필요에 따라 조건1, 조건2 등을 추가하고 합산할 범위도 지정하여 원하는 결과를 계산할 수 있습니다.
관련 유튜브 영상
'구글 > 구글 스프레드시트' 카테고리의 다른 글
| 구글 스프레드시트에서 활용하는 INDIRECT 함수의 기능과 활용법 (0) | 2023.11.16 |
|---|---|
| 구글 스프레드시트에서 텍스트를 행 단위로 나누는 방법 (0) | 2023.11.16 |
| 구글 스프레드시트에서 시트 복사가 안 되는 문제 해결법 (0) | 2023.11.16 |
| 구글 스프레드시트에서 IFERROR 함수 활용법과 활용 사례 (1) | 2023.11.16 |
| 구글 스프레드시트에서 PDF 파일 삽입하는 방법 (0) | 2023.11.16 |




댓글