구글 스프레드시트의 절대참조 설정 방법 안내
구글 스프레드시트의 절대참조는 공식이나 수식을 입력할 때 참조한 셀의 위치를 고정시켜 같은 위치로 사용하는 기능입니다. 이를 활용하면 데이터를 일괄적으로 계산할 때 매우 편리합니다. 절대참조를 설정하려면 수식을 입력한 셀에서 $를 사용해야 합니다. 예를 들어, $A$1은 A1셀을 절대참조로 설정한 것이고, $A1은 A열을 절대참조로 설정한 것입니다. 이렇게 설정된 절대참조는 함수를 복사하거나 범위를 확장해도 항상 같은 위치를 참조합니다. 이렇게 간단하게 절대참조를 설정하여 스프레드시트를 보다 효율적으로 활용할 수 있습니다.
Contents
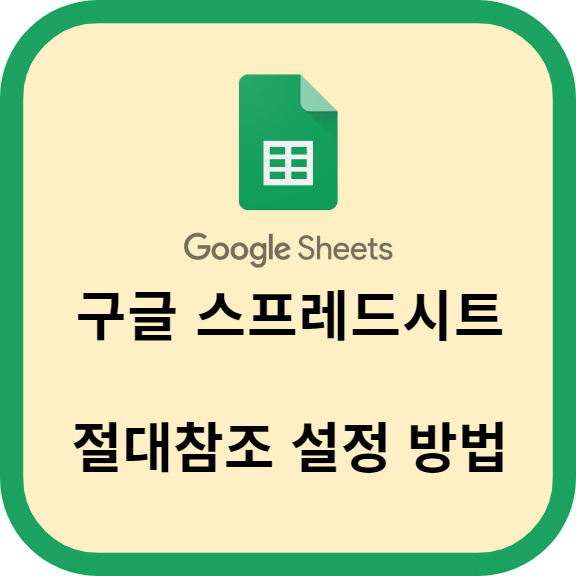
1. 셀 절대참조란, 무엇인가요?
셀 절대참조는 스프레드시트 소프트웨어에서 사용되는 기능으로, 특정 셀의 주소를 고정시켜 해당 셀 값이나 수식을 다른 곳에 복사하더라도 항상 동일한 셀을 참조할 수 있도록 하는 것을 말합니다. 일반적으로 셀 참조는 상대참조로 작동하는데, 즉 셀 값 또는 수식을 복사하면 참조된 셀의 위치도 함께 이동합니다. 하지만 절대참조를 사용하면 복사되는 셀 값 또는 수식이 절대적으로 고정된 위치를 참조하게 되어, 복사된 셀에서도 항상 동일한 결과를 얻을 수 있습니다. 절대참조는 주로 수식에서 사용되며, 특정 셀 범위를 고정해야 하는 경우에 유용하게 활용됩니다.
2. 절대참조의 구문은 어떻게 작성하나요?
절대참조는 컴퓨터 프로그래밍에서 사용되는 용어로, 메모리의 특정 주소를 직접 지정하여 값을 참조하는 방식을 말합니다. 절대참조를 작성하기 위해서는 다음과 같은 구문을 따르면 됩니다:
주소 변수 = &값;
위의 구문에서 "주소 변수"는 지정한 메모리 주소를 저장하기 위한 변수의 이름을 의미합니다. "값"은 해당 주소에 저장할 값이며, 이 값은 메모리에 저장된다는 것에 유의해야 합니다. "&" 기호는 변수의 주소를 가져오는 연산자로, 변수 앞에 사용하여 해당 변수의 주소를 얻을 수 있습니다.
예를 들어, 주소 변수 "pointer"가 메모리 주소 0x1234를 가리키도록 작성하고 싶다면 다음과 같이 구문을 작성할 수 있습니다:
pointer = &0x1234;
위의 구문은 "pointer" 변수에 0x1234라는 메모리 주소를 저장하겠다는 의미입니다. 이후 "pointer" 변수를 참조하면 해당 주소에 저장된 값에 접근할 수 있습니다.
3. 스프레드시트에서 절대참조의 활용 예시는 무엇이 있나요?
상대참조와 절대참조는 정보 검색에서 사용되는 두 가지 참조 방식입니다.
1. 상대참조 (Relative reference):
- 상대적인 위치를 기준으로 다른 데이터에 대한 참조를 식별하는 방식입니다.
- 상대참조는 현재 위치와 참조 대상 간의 상대적인 위치를 사용하여 참조된 데이터를 찾습니다.
- 예를 들어, 셀 A1에서 상대참조로 A2를 참조하면, A2는 A1으로부터 상대적인 위치로서 바로 다음 셀을 가리킵니다.
- 상대참조는 위치에 따라 자동으로 조정되어 다른 셀에 복사 및 이동될 때 참조된 데이터가 알맞게 변경됩니다.
2. 절대참조 (Absolute reference):
- 참조 대상의 고정된 위치를 기준으로 다른 데이터에 대한 참조를 식별하는 방식입니다.
- 절대참조는 특정 위치에 절대적으로 고정된 참조를 사용하여 참조된 데이터를 찾습니다.
- 예를 들어, 셀 A1에서 절대참조로 $A$2를 사용하면, 항상 A2를 가리킵니다.
- 절대참조는 복사 및 이동해도 참조 대상이 변경되지 않습니다.
- 절대참조는 원하는 데이터를 정확한 위치에서 가져와야 할 때 유용합니다.
요약하면, 상대참조는 상대적인 위치에 따라 참조된 데이터를 확인하는 반면, 절대참조는 항상 고정된 위치를 기준으로 데이터를 참조합니다.
4. 스프레드시트에서 절대참조의 활용 예시는 무엇이 있나요?
스프레드시트에서 절대참조는 셀에 기입된 수식을 다른 셀로 복사할 때 사용되며, 이를 통해 원하는 셀의 값만 변경하고 나머지 셀의 값은 그대로 유지할 수 있습니다.
예를 들어, 한 열에 수학, 영어, 과학 성적이 입력된 경우 각 학생의 총점을 구하고 싶다고 가정해봅시다. 이때, 총점을 구하는 수식은 각 과목의 성적을 더한 값입니다.
첫 번째 학생의 총점 수식을 B2 + C2 + D2 로 작성하고, 이를 다음 학생에도 적용하고 싶을 때 절대참조를 사용합니다.
총점 수식을 B2 + C2 + D2 로 작성한 뒤 이를 다음 학생에 복사하면, 복사된 수식은 자동으로 B3 + C3 + D3 으로 변경됩니다.
하지만, 우리가 원하는 것은 학생별로 성적의 합을 구하기 위해 총점 수식을 유지하는 것입니다. 따라서, 수식을 $B$2 + $C$2 + $D$2 로 작성하여 절대참조를 적용합니다. 이렇게 작성된 수식을 다음 학생에 복사하면, 복사된 수식은 여전히 $B$2 + $C$2 + $D$2 으로 유지되면서 학생별 총점을 구할 수 있습니다.
따라서, 스프레드시트에서 절대참조는 원하는 셀의 값만 변경하고 나머지 셀의 값은 그대로 유지하고 싶을 때 유용하게 활용됩니다.
5. 절대참조 설정 방법을 단계별로 알려주세요.
절대참조 설정 방법은 아래의 단계를 따르면 됩니다:
1. 엑셀 파일을 엽니다.
2. 절대참조를 설정하려는 셀을 선택합니다. 셀은 문자열, 수식 또는 수치일 수 있습니다.
3. 선택한 셀에서 등식 입력 모드로 변경합니다. 이는 셀 상단의 입력창 또는 F2 키를 눌러 활성화할 수 있습니다.
4. 입력창에서 절대참조로 설정하고자 하는 셀의 위치를 확인합니다. 절대참조로 설정해야 하는 셀의 행 번호와 열 번호를 기억합니다.
5. 절대참조를 설정하려는 셀 위치 앞에 $ 기호를 입력합니다. 예를 들어, 셀 A1을 절대참조로 설정하려면 $A$1로 입력합니다. 셀 A1에서 열만 절대참조로 설정하려면 $A1로 입력하고, 행만 절대참조로 설정하려면 A$1로 입력합니다.
6. 절대참조가 포함된 수식을 완료하고 결과를 확인합니다.
위의 단계를 따르면, 선택한 셀의 위치에 따라 상대참조 대신 절대참조를 사용할 수 있습니다. 이를 통해 수식이 복사되거나 셀의 위치가 변경되어도 절대참조된 셀의 위치는 변하지 않습니다.
관련 유튜브 영상
'구글 > 구글 스프레드시트' 카테고리의 다른 글
| 구글 스프레드시트 그래프에 선 연결하는 방법 (0) | 2023.12.12 |
|---|---|
| 구글 스프레드시트 필터값 설정 데이터 추출의 기술 (0) | 2023.12.08 |
| 구글 스프레드시트에서 abs 함수 활용하기 숫자의 절댓값 구하기 (1) | 2023.12.08 |
| 빠르고 효율적인 구글 스프레드시트 커서 이동 단축키 알아보기 (0) | 2023.12.08 |
| 구글 스프레드시트에서 일괄적으로 하이퍼링크 적용하는 방법 (0) | 2023.12.08 |




댓글