구글 스프레드시트에서 글자를 세로쓰기로 변경하는 방법 알아보기
구글 스프레드시트에서 글자를 세로쓰기로 변경하는 방법은 매우 간단합니다. 텍스트를 세로로 출력하려는 셀에 해당하는 셀 범위를 선택한 후, 상단 메뉴의 "포맷"을 클릭하고 "텍스트 정렬" 옵션을 선택합니다. 할당된 팝업 창에서 "세로 맞춤" 버튼을 클릭하여 글자를 세로로 배치할 수 있습니다. 이렇게 하면 글자가 수직 방향으로 표시되어 더 강조될 수 있습니다. 간단한 단계들을 따라하면, 세로로 정렬된 텍스트로 스프레드시트를 꾸밀 수 있습니다.
Contents
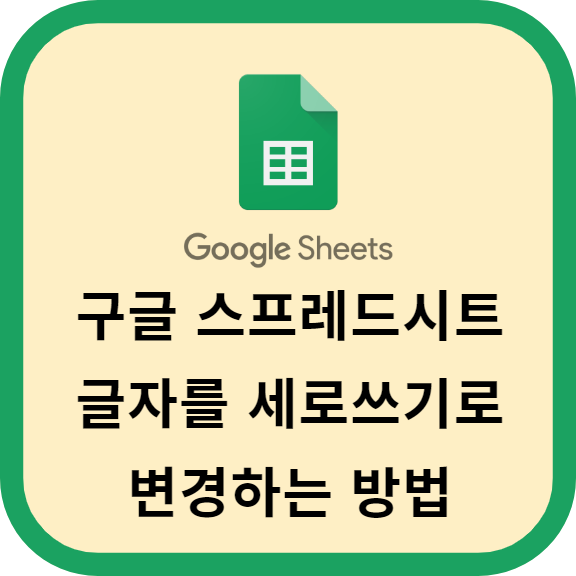
1. 스프레드시트에서 세로쓰기 적용하기
세로쓰기는 스프레드시트에서 데이터를 열 방향으로 정렬하는 기능입니다. 다음은 세로쓰기를 적용하는 방법입니다.
1. 스프레드시트를 열고 데이터를 입력합니다.
2. 세로쓰기를 적용하고자 하는 열을 선택합니다. 예를 들어, A열부터 D열까지 세로쓰기를 적용하고 싶다면, A열을 선택한 후 Shift 키를 누른 채로 D열까지 선택합니다.
3. 선택한 열을 우클릭하고 "서식 설정" 옵션을 선택합니다.
4. "서식 설정" 창에서 "글꼴" 탭을 선택합니다.
5. "기울임" 옵션을 선택한 후, 원하는 기울임 정도를 설정합니다. 일반적으로 -45도에서 45도까지 설정할 수 있습니다.
6. "확인" 버튼을 클릭하여 변경 사항을 저장합니다.
7. 선택한 열이 세로로 쓰여진 것을 확인할 수 있습니다.
이제 세로쓰기가 적용된 열에 데이터를 입력하면, 데이터의 출력 방향도 세로로 변경될 것입니다. 세로쓰기는 데이터를 시각적으로 구분할 때 유용하며, 주로 레포트나 목록 등에서 활용됩니다.
2. 글자 방향을 세로로 변경하는 방법
한글에서 글자 방향을 세로로 변경하는 방법은 다음과 같습니다:
1. 제목 입력: 한글 문서 상단에 제목을 입력합니다. 제목은 가로로 입력하며, 글자 크기와 스타일을 설정할 수 있습니다.
2. 표 만들기: 세로로 글자를 입력하기 위해 표를 만듭니다. 표의 크기는 문서의 필요에 따라 조정할 수 있습니다.
3. 표 안에 글자 입력: 표 안에서 원하는 위치에 글자를 입력합니다. 글자를 입력할 때는 한글 입력기를 사용하여 세로로 글자를 입력해야 합니다.
4. 글자 정렬: 표 안의 글자를 세로로 정렬합니다. 이를 위해 글자를 선택한 후, "파라글랩 적용"이라는 메뉴에서 "세로 정렬" 옵션을 선택합니다.
5. 필요한 만큼의 열과 행 추가: 세로로 글자를 입력하기 위해 필요한 만큼의 열과 행을 추가합니다. 이를 통해 원하는 만큼의 글자를 입력할 수 있습니다.
6. 추가적인 스타일링: 필요에 따라 추가적인 스타일링을 적용할 수 있습니다. 예를 들어, 글자의 크기, 색상, 배경 등을 조절할 수 있습니다.
이러한 방법들을 활용하여 한글 문서에서 글자 방향을 세로로 변경할 수 있습니다.
3. 구글 스프레드시트에서 텍스트를 세로로 정렬하는 방법
구글 스프레드시트에서 텍스트를 세로로 정렬하는 방법은 다음과 같습니다:
1. 먼저, 텍스트를 세로로 정렬하고자 하는 셀 또는 셀 범위를 선택합니다.
2. 상단 메뉴에서 "서식"을 클릭한 후, "텍스트 정렬"을 선택합니다.
3. "세로 정렬"을 선택하면, 선택한 셀에 있는 텍스트가 세로로 정렬됩니다.
이렇게하면 선택한 셀에 있는 텍스트가 세로로 정렬되어 표시됩니다. 세로 정렬은 텍스트가 긴 경우 표 형태에서 표시 범위를 줄이는 데 도움이 될 수 있습니다.
4. 세로쓰기를 위한 필수 단축키들을 알아보자
세로쓰기를 위한 필수 단축키들은 다음과 같습니다:
1. Ctrl + 화살표 위/아래: 현재 행을 위 또는 아래로 이동
2. Tab: 현재 행을 들여쓰기
3. Shift + Tab: 현재 행의 들여쓰기 제거
4. Ctrl + Shift + L: 현재 행을 코드 블록으로 감싸기
5. Ctrl + Shift + U: 현재 행의 대문자를 소문자로 변경
6. Ctrl + Shift + O: 현재 행의 소문자를 대문자로 변경
7. Ctrl + Shift + /: 현재 행을 주석 처리
8. Ctrl + D: 현재 행을 복사해서 다음 행에 붙여넣기
9. Ctrl + X: 현재 행을 잘라내기
10. Ctrl + V: 잘라낸 행 또는 복사한 행을 붙여넣기
이러한 단축키들을 사용하여 효율적인 세로쓰기를 할 수 있습니다.
5. 세로쓰기 효과를 위한 글꼴 및 스타일 설정하기
세로쓰기 효과를 위한 글꼴 및 스타일 설정은 다음과 같이 할 수 있습니다:
1. 글꼴 선택: 먼저, 세로쓰기 효과를 나타낼 글꼴을 선택해야 합니다. 보통은 선명하고 강렬한 느낌을 주는 고딕체나 직선적인 서체를 선택합니다. 예를 들어, '나눔고딕', '맑은 고딕', '돋움체'와 같은 글꼴을 사용할 수 있습니다.
2. 글자 크기 조절: 세로쓰기 효과를 얻기 위해 글자 크기를 줄여야 합니다. 일반적으로 50% 정도의 크기로 설정하면 좋은 결과를 얻을 수 있습니다. 글자 크기를 조절하는 방법은 각각의 텍스트 편집기나 소프트웨어에 따라 다르므로 해당 기능을 찾아 설정해야 합니다.
3. 행간 설정: 세로쓰기 효과를 강조하기 위해 행간을 조절할 수 있습니다. 행간을 줄이면 글자들이 서로 더 가까워 보이게 되어 세로쓰기가 강조됩니다. 일반적으로 75% 또는 80% 정도로 행간을 설정하는 것이 좋습니다.
4. 정렬 방식 변경: 세로쓰기 효과를 강조하기 위해 문단의 정렬 방식을 변경할 수 있습니다. 예를 들어, 텍스트를 왼쪽 정렬로 설정하면 세로로 정렬된 효과를 얻을 수 있습니다.
5. 색상 및 배경 설정: 세로쓰기 효과를 더욱 돋보이게 하기 위해 글자 색상이나 배경을 조절할 수 있습니다. 보통은 명도가 높은 색상, 예를 들어 흰색 글자에 검은색 배경을 사용하는 것이 일반적입니다. 하지만 색상 설정은 디자인적 취향에 따라 다를 수 있으므로, 사용자가 원하는 대로 색상을 설정할 수 있습니다.
이와 같은 방법으로 글꼴 및 스타일을 설정하면 세로쓰기 효과를 나타낼 수 있습니다. 하지만 각각의 텍스트 편집기나 소프트웨어에 따라 설정 방법이 다를 수 있으므로, 해당 소프트웨어의 가이드나 도움말을 참고하는 것이 좋습니다.
관련 뉴스기사
관련 유튜브 영상
연관 검색어
'구글 > 구글 스프레드시트' 카테고리의 다른 글
| 구글 스프레드시트 기본 사용법 정리했습니다! (0) | 2023.11.14 |
|---|---|
| 구글 스프레드시트 서식을 설정하여 프린트하기 (0) | 2023.11.14 |
| 구글 스프레드시트에서 틀고정 기능 활용하여 인쇄하기 (0) | 2023.11.14 |
| 구글 스프레드시트에서 SUM 함수 오류 해결 방법과 대안 (0) | 2023.11.14 |
| 구글 스프레드시트의 IF 함수를 사용하여 중복값 찾기 (0) | 2023.11.14 |




댓글