구글 스프레드시트에서 SUM 함수 오류 해결 방법과 대안
구글 스프레드시트에서 sum 함수가 작동하지 않을 때, 다음과 같은 해결 방법과 대안을 소개할 예정입니다. 먼저, 함수가 잘 작동하도록 아래 방법을 시도해 볼 수 있습니다. 1. 함수 사용법 확인: sum 함수를 올바르게 사용하고 있는지 확인하는 것이 중요합니다. 인수로 적절한 범위를 입력했는지, 쉼표를 제대로 사용했는지 확인합니다. 2. 데이터 형식 확인: sum 함수는 숫자 데이터를 처리하므로, 인수로 입력된 값이 숫자로 올바르게 지정되어 있는지 확인합니다. 숫자로 변환 필요한 경우, VALUE 함수를 사용하여 변환할 수 있습니다. 3. 데이터 범위 확인: sum 함수가 작동하지 않을 때는 데이터 범위가 잘못 지정된 경우일 수 있습니다. 범위를 다시 확인하고 필요한 경우 수정합니다. 대안으로, sum 함수 대신 다른 함수를 사용할 수도 있습니다. 예를 들어, sumif 함수를 사용하여 특정 조건을 만족하는 데이터만 합산할 수 있습니다. 또는 배열 함수인 sumproduct를 사용하여 조건을 충족하는 데이터의 합을 구할 수도 있습니다. 이렇게 sum 함수가 작동하지 않을 때는 위의 해결 방법을 시도하거나 대안 함수를 사용하여 원하는 결과를 얻을 수 있습니다.
Contents
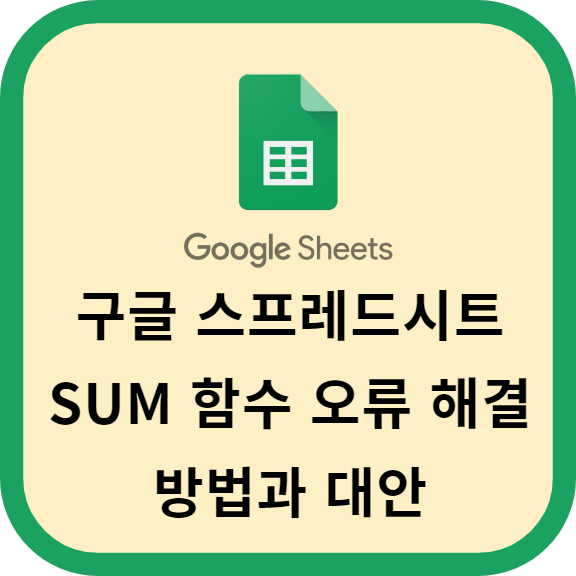
1. 셀 범위 문제 해결 방법
셀 범위 문제 해결 방법은 다음과 같습니다:
1. 셀 범위 확인: 먼저, 문제가 발생한 셀 범위를 확인해야 합니다. 이를 위해 원하는 범위의 시작셀과 끝 셀을 정확히 확인합니다.
2. 셀 값 확인: 이어서, 문제를 일으키는 셀의 값을 확인합니다. 셀이 올바른 값인지, 빈 셀인지, 혹은 예상과 다른 값인지 확인해야 합니다.
3. 데이터 유형 확인: 셀에 저장된 데이터 유형이 문제를 일으킬 수 있습니다. 셀에 저장된 값이 숫자, 문자, 날짜 등의 올바른 형식인지 확인합니다.
4. 셀 형식 변경: 셀 범위 문제의 원인이 셀 형식에 있다면, 해당 셀들의 형식을 수정해야 합니다. 예를 들어, 숫자가 문자 형식으로 저장된 경우 숫자 형식으로 변경해야 합니다.
5. 셀 서식 설정: 셀에 저장된 값이 표시되는 방식을 조정하여 문제를 해결할 수도 있습니다. 셀 서식을 통해 숫자의 소수점 자릿수, 통화 기호, 날짜 형식 등을 변경할 수 있습니다.
6. 빈 셀 처리: 문제가 발생한 셀이 비어있다면, 해당 셀에 값을 입력하거나 다른 셀로부터 값을 복사하여 붙여넣어야 합니다. 빈 셀을 처리함으로써 문제를 해결할 수 있습니다.
7. 수식 수정: 문제가 발생한 셀에 수식이 포함되어 있다면, 수식을 확인하고 수정해야 합니다. 수식에 올바른 셀 참조가 들어가 있는지, 연산자와 함수의 사용이 올바른지 확인합니다.
8. 데이터 재계산: 셀 범위 내의 데이터가 변경되었거나 수정되었을 경우, 데이터를 다시 계산해야 할 수도 있습니다. 재계산을 통해 문제를 해결하고 최신 결과를 얻을 수 있습니다.
이러한 방법들을 통해 셀 범위 문제를 찾고 해결할 수 있습니다. 문제의 형태와 원인에 따라 적합한 방법을 선택하여 문제를 해결해야 합니다.
2. 셀 형식 문제 해결 방법
셀 형식 문제를 해결하는 방법은 다음과 같이 정리할 수 있습니다:
1. 데이터 확인: 먼저, 문제가 발생하는 셀의 데이터를 확인해야 합니다. 올바르지 않은 데이터 형식이나 값이 있는지 확인하고, 필요에 따라서 데이터를 수정합니다.
2. 형식 적용: 셀에 적용되어야 하는 형식을 확인하고, 적절한 형식을 셀에 적용합니다. 예를 들어, 숫자 형식의 경우 소수점 자리수, 퍼센트 표시 등을 설정할 수 있습니다.
3. 조건부 서식 활용: 조건부 서식을 활용하여 특정 조건을 만족하는 경우에 셀의 형식을 변경할 수 있습니다. 예를 들어, 특정 값보다 작은 경우에는 빨간색으로 표시할 수 있습니다.
4. 서식 복사: 형식을 제대로 적용한 셀을 복사하여 다른 셀에 적용할 수도 있습니다. 이를 통해 일괄적으로 형식을 적용할 수 있습니다.
5. 데이터 유효성 검사: 데이터 유효성 검사를 통해 셀에 입력되는 데이터의 형식이나 범위를 제한할 수 있습니다. 이를 통해 올바른 데이터 입력을 유도할 수 있습니다.
6. 형식 설정 유지: 다른 작업을 수행하거나 파일을 저장한 후에도 셀의 형식이 지속되도록 설정해야 합니다. 이를 위해, 조건부 서식이나 서식 복사 등을 활용할 수 있습니다.
3. 데이터 유형 문제 해결 방법
데이터 유형 문제를 해결하기 위한 방법은 다음과 같다.
1. 문제 이해: 데이터 유형에 따라 발생하는 문제를 명확히 이해해야 한다. 예를 들어, 데이터 유형이 수치형인 경우에는 결측치 처리, 이상치 탐지 등의 문제가 발생할 수 있다.
2. 데이터 수집 및 정제: 데이터 유형에 맞는 방식으로 데이터를 수집하고, 불완전하거나 오류가 있는 데이터를 정제해야 한다. 이는 데이터 유형에 따라 다를 수 있으며, 예를 들어 텍스트 데이터의 경우에는 토큰화, 정규화, 불용어 처리 등이 필요할 수 있다.
3. 데이터 처리 및 변환: 데이터 유형에 따라 적절한 처리 및 변환을 수행해야 한다. 예를 들어, 수치형 데이터의 경우에는 표준화, 정규화 등의 작업이 필요할 수 있다. 또한, 범주형 데이터의 경우에는 원-핫 인코딩 등의 방법을 사용해야 한다.
4. 모델 선택: 데이터 유형에 따라 적절한 모델을 선택해야 한다. 예를 들어, 분류 문제인 경우에는 로지스틱 회귀, 의사결정나무 등의 알고리즘을 사용할 수 있다.
5. 모델 학습 및 평가: 선택한 모델을 학습시키고, 적합성을 평가해야 한다. 예를 들어, 교차 검증, 테스트 데이터를 활용한 성능 측정 등을 수행할 수 있다.
6. 모델 개선: 모델의 성능을 향상시키기 위해 파라미터 튜닝, 다양한 특성 추출 등을 시도해볼 수 있다.
7. 결과 해석 및 활용: 최종 모델의 결과를 해석하고, 의사 결정에 활용할 수 있다. 이를 통해 문제를 해결하고 비즈니스 가치를 창출할 수 있다.
4. SUM 함수 대안 솔루션
SUM 함수 대안 솔루션은 다양한 방법으로 표현될 수 있습니다.
1. FOR문을 통한 반복 계산: 이 방법은 FOR문을 사용하여 배열 또는 리스트의 모든 값을 더하는 방식입니다. 예를 들어, Python에서는 FOR문을 사용하여 리스트의 모든 요소를 반복하고 각 요소를 누적하여 합계를 계산할 수 있습니다.
2. REDUCE 함수를 사용한 계산: REDUCE 함수는 배열 또는 리스트의 모든 요소를 반복하고 축약하여 하나의 결과를 반환하는 함수입니다. 예를 들어, JavaScript에서는 REDUCE 함수를 사용하여 배열의 모든 요소를 더하고 합계를 반환할 수 있습니다.
3. 재귀 함수를 활용한 계산: 재귀 함수는 자기 자신을 호출하여 반복적으로 실행되는 함수입니다. 이 방법은 재귀 함수를 사용하여 배열 또는 리스트의 모든 요소를 더하는 방식으로 구현될 수 있습니다. 예를 들어, C++에서는 재귀 함수를 사용하여 배열의 모든 요소를 더하고 합계를 반환할 수 있습니다.
4. 라이브러리 사용: 많은 프로그래밍 언어에서는 SUM 함수와 같은 기능을 제공하는 라이브러리를 사용할 수 있습니다. 이를 활용하면 더 간단하고 편리하게 SUM 함수와 동일한 결과를 얻을 수 있습니다. 예를 들어, Python에서는 Numpy 라이브러리를 사용하여 배열의 모든 요소를 더하고 합계를 계산할 수 있습니다.
위에서 제시한 방법들은 SUM 함수 대안으로 활용될 수 있으며, 각각의 방법은 프로그래밍 언어 및 환경에 따라 구현 방식이 조금씩 다를 수 있습니다. 사용자는 자신의 환경과 요구 사항에 맞는 방법을 선택하여 SUM 함수와 동일한 역할을 수행할 수 있습니다.
5. 구글 스프레드시트 지원팀과의 연락 방법
구글 스프레드시트 지원팀과 연락하기 위해 다음과 같은 방법을 사용할 수 있습니다:
1. 구글 스프레드시트 도움말 및 지원 페이지: 구글 스프레드시트 도움말 페이지 (https://support.google.com/docs/answer/3549125?hl=ko)에서 처음부터 끝까지 도움을 받을 수 있습니다. 여기에서 자주 묻는 질문에 대한 답변을 찾을 수 있고, 사용자 포럼을 통해 다른 사용자들과 의견을 공유할 수도 있습니다.
2. 정보 공유 및 문제 해결: Google 도움말 포럼(https://support.google.com/docs/thread/new)을 통해 사용자들과 질문과 응답을 공유할 수 있습니다. 다른 사용자들이 도움을 주고 받는 것을 볼 수 있으며, 구글 엔지니어들도 직접 응답할 수 있습니다.
3. 문의 양식 사용: 지원이 필요한 특정 문제가 있는 경우, 구글 스프레드시트 도움말 페이지 내에 있는 '문의 양식'을 작성하여 문의할 수 있습니다. 해당 페이지에 접속하면 문제 유형과 상세한 내용을 입력할 수 있는 양식이 제공됩니다. 구글 지원팀은 이 양식을 통해 보다 정확한 도움을 줄 수 있습니다.
4. 고객센터 연락: 구글 제품 고객센터(https://www.google.co.kr/intl/ko/contact/)를 통해 전화나 이메일로 직접 스프레드시트 관련 문제에 대해 문의할 수도 있습니다. 고객센터에서는 전문가가 도움을 주고 원활한 지원을 제공할 수 있습니다.
위의 방법을 통해 구글 스프레드시트 지원팀과 연락하여 문제를 해결하거나 질문에 대한 답변을 받을 수 있습니다.
관련 뉴스기사
관련 유튜브 영상
연관 검색어
'구글 > 구글 스프레드시트' 카테고리의 다른 글
| 구글 스프레드시트에서 글자를 세로쓰기로 변경하는 방법 알아보기 (0) | 2023.11.14 |
|---|---|
| 구글 스프레드시트에서 틀고정 기능 활용하여 인쇄하기 (0) | 2023.11.14 |
| 구글 스프레드시트의 IF 함수를 사용하여 중복값 찾기 (0) | 2023.11.14 |
| 구글 스프레드시트에서 필터링된 데이터의 카운트를 쉽게 확인하는 방법 (0) | 2023.11.14 |
| 구글 스프레드시트 컬럼 COUNT 기능 활용법 (0) | 2023.11.14 |




댓글